皆様、今期のドラマ楽しんでましたでしょうか?
私は今期は何も見ていなかったのですよね…
飯豊まりえさんが出ているのを知っていれば花のち晴れ見たかった…
あと、○○な人の末路とやれたかも委員会がタイトルがすごい気になる(笑)
まぁ今更なのですが…で、友達とドラマの話をしようと思っても忘れちゃうんですよね…
あと、次期ドラマチェックするのって面倒ですよね。まとめサイト探してとか後から更新されたりとか、いつの間にか始まってて見逃したりとか…
自分が楽したいがためにそんな要望に答えるアプリを作りました!
ドラマチェッカー
iOSのみなのですが、ドラマをお気に入り登録して管理したり、放送地域設定にも対応しています。
また、公式サイトにもリンクを用意し、twitterでのみんなの反応をチェックすることも出来ます!
専用のtwitterアカウント@drm_chkもあります!
無料なのでぜひともダウンロードくださいm(_ _)m
いや、本当にお願い致します…(切実)
2018年7月1日日曜日
最新アニメ情報を管理するアプリをリリースしました!
皆様、春アニメ楽しんでましたでしょうか?
私は結構、春アニメは見ていたものが多いです。
そんな時、友達と話そうと思っても忘れちゃうんですよね…
あと、次期アニメチェックするのって面倒ですよね。まとめサイト探してとか後から更新されたりとか、いつの間にか始まってて見逃したりとか…
自分が楽したいがためにそんな要望に答えるアプリを作りました!
アニメチェッカー
iOSのみなのですが、アニメをお気に入り登録して管理したり、放送地域設定にも対応しています。
また、公式サイトにもリンクを用意し、twitterでのみんなの反応をチェックすることも出来ます!
専用のtwitterアカウント@anm_chkもあります!
無料なのでぜひともダウンロードくださいm(_ _)m
いや、本当にお願い致します…(切実)
私は結構、春アニメは見ていたものが多いです。
- 安定のルパン三世
- 3D彼女
- きららな仕事、こみっくがーるず
- ペルソナ5 Everyday young life JUNES.
- 現実はいつも稀有なものなのです!レイトン先生
- SNSポリス
- なんかよく分からないカリギュラ
- おそまなゴールデンカムイ
- 鈴羽大好きシュタインズ・ゲート
- ヲタクに恋は難しい(真理)
- 桐生一馬な妖怪ウォッチ
そんな時、友達と話そうと思っても忘れちゃうんですよね…
あと、次期アニメチェックするのって面倒ですよね。まとめサイト探してとか後から更新されたりとか、いつの間にか始まってて見逃したりとか…
自分が楽したいがためにそんな要望に答えるアプリを作りました!
アニメチェッカー
iOSのみなのですが、アニメをお気に入り登録して管理したり、放送地域設定にも対応しています。
また、公式サイトにもリンクを用意し、twitterでのみんなの反応をチェックすることも出来ます!
専用のtwitterアカウント@anm_chkもあります!
無料なのでぜひともダウンロードくださいm(_ _)m
いや、本当にお願い致します…(切実)
2018年6月30日土曜日
ソーシャルゲームの運営とその闇
noteにてソーシャルゲームの運営とその闇について書きました😀
私のnoteはこちら
私がソーシャルゲームを運営していた時に思っていたこと、その後に他社のソーシャルゲーム運営に携わって感じたことを書いています。
ソーシャルゲームの運営とその闇 #1
ソーシャルゲームの運営とその闇 #2
ソーシャルゲームの運営とその闇 #3
ソーシャルゲームの運営とその闇 #4
ソーシャルゲームの運営とその闇 #5
ソーシャルゲームの運営とその闇 #6
ソーシャルゲームの運営とその闇 #7
ソーシャルゲームの運営とその闇 #8
ソーシャルゲームの運営とその闇 #9
現時点では全9回ですね。今後も書き足したいことが出来たら書くと思います。
ぜひご一読頂けたら幸いです😀
私のnoteはこちら
私がソーシャルゲームを運営していた時に思っていたこと、その後に他社のソーシャルゲーム運営に携わって感じたことを書いています。
ソーシャルゲームの運営とその闇 #1
ソーシャルゲームの運営とその闇 #2
ソーシャルゲームの運営とその闇 #3
ソーシャルゲームの運営とその闇 #4
ソーシャルゲームの運営とその闇 #5
ソーシャルゲームの運営とその闇 #6
ソーシャルゲームの運営とその闇 #7
ソーシャルゲームの運営とその闇 #8
ソーシャルゲームの運営とその闇 #9
現時点では全9回ですね。今後も書き足したいことが出来たら書くと思います。
ぜひご一読頂けたら幸いです😀
2018年5月5日土曜日
ALISの購入方法
ALISはまだ国内の取引所では買えません。
購入するには海外の取引所に登録する必要があります。私は英語もそこまで出来ませんし、仮想通貨界隈も初心者です😔
そんな私でも問題なく購入出来ておりますので、興味があれば購入にチャレンジしてみましょう!
国内の取引所で扱い始めたら高騰間違いありません😀
ALISが実際に購入出来る取引所はCryptopiaです!
ただ登録の前にCryptopiaは海外の取引所なので日本円で取引は出来ません😔
なのでまずはビットコイン(BTC)を購入する必要があります!
流れとしては…
購入するには海外の取引所に登録する必要があります。私は英語もそこまで出来ませんし、仮想通貨界隈も初心者です😔
そんな私でも問題なく購入出来ておりますので、興味があれば購入にチャレンジしてみましょう!
国内の取引所で扱い始めたら高騰間違いありません😀
ALISが実際に購入出来る取引所はCryptopiaです!
ただ登録の前にCryptopiaは海外の取引所なので日本円で取引は出来ません😔
なのでまずはビットコイン(BTC)を購入する必要があります!
流れとしては…
- 国内の取引所に登録
- 国内の取引所に日本円を送金
- 国内の取引所にてビットコイン(BTC)を購入
- 海外の取引所に登録
- 国内の取引所から海外の取引所にビットコイン(BTC)を送金
- 海外の取引所にてビットコイン(BTC)でALISを購入
国内の取引所を紹介します!
私が実際に使っている取引所から紹介したいと思います😀
私でも取引出来ているので、どの取引所も使いやすいかと!
今後、仮想通貨界隈でフットワーク軽くやり取り出来るように、全ての取引所を登録しておくことをオススメします👍
成海璃子さんのCMでも有名なbitFlyerです!
Zaif
こちらは剛力彩芽さんがCMしています。Zaifです!
coincheck
2018年頭にnem流出したcoincheckです😔
ただ、マネックスグループの子会社化、業務改善命令なども入りましたし、今後も頑張って欲しいです!むしろ逆に最もセキュリティ面はしっかりしてくるのでは!?などと思ったりしてます。
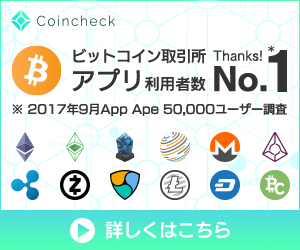
これら取引所は本人確認や二段階認証の設定などに時間が取られますので、早めに登録しておくことをオススメします👍
英語が苦手だとしても割と出て来る単語は同じようなものばかりです(DepositとかWithdrawとか)
なのですぐ読み取れるようになります😀
今後も仮想通貨界隈の情報を見ていくなら、必須の英語力(といっても最低限ですが)になりますので、まだまだ先行者利益のある今の内に読み取れるようになっておきましょう!
こちらは剛力彩芽さんがCMしています。Zaifです!
coincheck
2018年頭にnem流出したcoincheckです😔
ただ、マネックスグループの子会社化、業務改善命令なども入りましたし、今後も頑張って欲しいです!むしろ逆に最もセキュリティ面はしっかりしてくるのでは!?などと思ったりしてます。
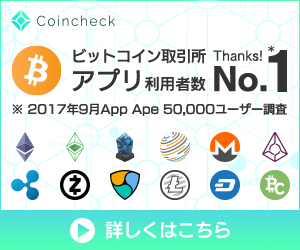
これら取引所は本人確認や二段階認証の設定などに時間が取られますので、早めに登録しておくことをオススメします👍
さぁ海外の取引所に登録しよう!
登録するのは先程も紹介したCryptopiaです!英語が苦手だとしても割と出て来る単語は同じようなものばかりです(DepositとかWithdrawとか)
なのですぐ読み取れるようになります😀
今後も仮想通貨界隈の情報を見ていくなら、必須の英語力(といっても最低限ですが)になりますので、まだまだ先行者利益のある今の内に読み取れるようになっておきましょう!
2018年5月4日金曜日
ALISクローズドβに参加
国産の仮想通貨であるALIS
SNSの世界では求心力のある人間の発信する情報が真となりやすい傾向があります。○○さんが紹介している商品なんだから良いものに違いないとか、正しい情報である、みたいなことですね。
本来の商品の良し悪しや情報の真偽を度外視して、発信者への信頼や忠誠が惑わせているのです😇
いわゆるステルスマーケティングですね😇
ALISはこれに対してユーザの本当の意味でのいいね👍を実現しようとしています。
価値ある記事に対してALISを報酬としたプラットフォームの構築です。
で、本題になるのですが、このプラットフォームのクローズドβに応募し、参加致しました。
今回はその所感について記事に致します(当然β版のお話です)
TOPページは以下のような感じ。
人気記事と新着記事でリスト分けされてます。
FacebookもInstagramも意外とUI複雑ですよね。設定関連とか…
記事に対してはハートボタンが用意されていたり、支払われたALISが表示されています。
タイトルと本文に分かれており、本文はブロック単位で入力可能です。
ブロック内の改行はなく、次ブロックに入力が移る感じです。
また、ブロックにはテキストだけではなく、画像を追加したり、罫線を入力可能です。
画像でも判断出来るかと思いますが、下書きとして残しておいたり、過去に公開した記事を修正することも可能です。
β版なので運用開始次第、色々機能が追加されていくと思うのですが、これくらいシンプルな方が個人的には好きです。
結局こういったサービスの本質ってユーザの記事がメインになるので、プラットフォームとしての機能って本当最低限で良いと思うんですよね。むしろ複雑化すると億劫になっていく。
まぁ欲しいと思う記事を探しやすくする工夫は必要ですが😀
個人的にはプラットフォームの使い勝手とかはどうでもよくて、プロダクトの方向性と日本人運営という点で信頼しているので運営の方々には健康に気を付けて、頑張って欲しいですね!
次回は実際にALISを購入する方法を紹介したいと思います!
SNSの世界では求心力のある人間の発信する情報が真となりやすい傾向があります。○○さんが紹介している商品なんだから良いものに違いないとか、正しい情報である、みたいなことですね。
本来の商品の良し悪しや情報の真偽を度外視して、発信者への信頼や忠誠が惑わせているのです😇
いわゆるステルスマーケティングですね😇
ALISはこれに対してユーザの本当の意味でのいいね👍を実現しようとしています。
価値ある記事に対してALISを報酬としたプラットフォームの構築です。
で、本題になるのですが、このプラットフォームのクローズドβに応募し、参加致しました。
今回はその所感について記事に致します(当然β版のお話です)
UIはひたすらシンプル
私の好みです😀TOPページは以下のような感じ。
人気記事と新着記事でリスト分けされてます。
FacebookもInstagramも意外とUI複雑ですよね。設定関連とか…
記事に対してはハートボタンが用意されていたり、支払われたALISが表示されています。
記事作成もひたすらシンプル
使用感についてはnoteに似ています。タイトルと本文に分かれており、本文はブロック単位で入力可能です。
ブロック内の改行はなく、次ブロックに入力が移る感じです。
また、ブロックにはテキストだけではなく、画像を追加したり、罫線を入力可能です。
画像でも判断出来るかと思いますが、下書きとして残しておいたり、過去に公開した記事を修正することも可能です。
β版なので運用開始次第、色々機能が追加されていくと思うのですが、これくらいシンプルな方が個人的には好きです。
結局こういったサービスの本質ってユーザの記事がメインになるので、プラットフォームとしての機能って本当最低限で良いと思うんですよね。むしろ複雑化すると億劫になっていく。
まぁ欲しいと思う記事を探しやすくする工夫は必要ですが😀
個人的にはプラットフォームの使い勝手とかはどうでもよくて、プロダクトの方向性と日本人運営という点で信頼しているので運営の方々には健康に気を付けて、頑張って欲しいですね!
次回は実際にALISを購入する方法を紹介したいと思います!
2018年5月3日木曜日
Solidityのエラー判定
CryptoZombiesにてSolidityを学びました。JavaScriptベースなので学習しやすいです。今回は関数に用いる修飾子について備忘録です。
CryptoZombies
assertに引っかかるような条件は事前に除外すべきだが、どうしても続行不可の場合もある。慎重に設計・検討する必要がある。
CryptoZombies
require( 条件 )
条件がtrue(真)の時のみ処理続行。失敗時にガスの残りを返却してくれる。assert( 条件 )
requireと似ているが、こちらはガスの返却が行われない。続行不可のエラーである場合に使用する。assertに引っかかるような条件は事前に除外すべきだが、どうしても続行不可の場合もある。慎重に設計・検討する必要がある。
2018年5月2日水曜日
Solidityの関数修飾子
CryptoZombiesにてSolidityを学びました。JavaScriptベースなので学習しやすいです。今回は関数に用いる修飾子について備忘録です。
CryptoZombies
CryptoZombies
view
内部で状態変数を変更しない、つまりガスを消費しないpure
view修飾子の制限に加え、状態変数の読込みも行わないpayable
イーサリアムのやり取りを行うための修飾子2018年4月8日日曜日
音楽再生アプリを作ってみた
音楽を再生するためだけのシンプルなアプリを作ってみました。
Swift勉強がてらなのでクソ設計ですが、誰かの参考になればと思い、GitHubにて公開しております。
MITライセンスです。
[GitHub] Nokokinoko/nusic
質問などあればお気軽にどうぞ!
Swift勉強がてらなのでクソ設計ですが、誰かの参考になればと思い、GitHubにて公開しております。
MITライセンスです。
[GitHub] Nokokinoko/nusic
質問などあればお気軽にどうぞ!
2018年4月5日木曜日
シリーズ完結
noteにて一つのシリーズを完結しました!
エンジニアよ、稼ぐか搾取されるか #3
エンジニアよ、稼ぐか搾取されるか #4
フリーランスとして働くために必要なスキルや、そもそも働くとは何なのか、エンジニアとして成功するために必要な能力について自分の見解ではありますが、連々と書き綴っております。
noteの方も見てもらえたら大変嬉しいです!
エンジニアよ、稼ぐか搾取されるか #3
エンジニアよ、稼ぐか搾取されるか #4
フリーランスとして働くために必要なスキルや、そもそも働くとは何なのか、エンジニアとして成功するために必要な能力について自分の見解ではありますが、連々と書き綴っております。
noteの方も見てもらえたら大変嬉しいです!
2018年4月4日水曜日
モーダル範囲外のタッチを判定
タッチした際にモーダル等の矩形の範囲内外を判定する方法です。
touchesBeganなので指が画面に触れた時のイベントです。
touchesEndedにすれば指が画面から離れた時のイベントになります。
ただ、touchesBeganに画面制御を記述すると反応の早い、ユーザビリティの高いアプリとユーザに判断されます。まぁこれも使い所次第ですが😅
課金とかにtouchesBeganで処理されたら私は速攻アプリアンインストールします😅
なんか信用出来ないですからね…
というかUIがボタンならBeganでselectな制御(グレースケールしたりとか縮小させたりとか)して、Movedで範囲内外を判定、Endedで範囲内(というかBeganで触ったものと同一のままならとか)ならselectedな制御して範囲外なら何もしない(タッチ状態フラグを解除程度)みたいな制御が普通ですね。
こういう制御例ってあまりネットに載らないですよね😇
各社ノウハウとして溜まってるだけで。
まぁ気が向いたらその辺も公開していきます🙌掲載するコード量がとんでもないことになりそう😇
- Xcode 8.3.3
- Swift 3.1
import UIKit
class ExampleViewController: UIViewController {
private var _Dismiss: Bool = false
private let TAG: Int = 100
override func viewDidLoad() {
super.viewDidLoad()
self.view.backgroundColor = UIColor.gray
_Dismiss = false
let viewAdd = UIView(frame: CGRect(x: 0, y: 0, width: 300, height: 400))
viewAdd.backgroundColor = UIColor.white
viewAdd.center = self.view.center
viewAdd.tag = TAG
self.view.addSubview(viewAdd)
}
override func didReceiveMemoryWarning() {
super.didReceiveMemoryWarning()
}
override func touchesBegan(_ touches: Set<uitouch>, with event: UIEvent?) {
if _Dismiss {
return
}
let point = touches.first?.location(in: self.view)
let viewAdd: UIView = self.view.viewWithTag(TAG)! as UIView
if !viewAdd.frame.contains(point!) {
_Dismiss = true
// 範囲外をタッチした時の処理
}
}
}
touchesBeganなので指が画面に触れた時のイベントです。
touchesEndedにすれば指が画面から離れた時のイベントになります。
ただ、touchesBeganに画面制御を記述すると反応の早い、ユーザビリティの高いアプリとユーザに判断されます。まぁこれも使い所次第ですが😅
課金とかにtouchesBeganで処理されたら私は速攻アプリアンインストールします😅
なんか信用出来ないですからね…
というかUIがボタンならBeganでselectな制御(グレースケールしたりとか縮小させたりとか)して、Movedで範囲内外を判定、Endedで範囲内(というかBeganで触ったものと同一のままならとか)ならselectedな制御して範囲外なら何もしない(タッチ状態フラグを解除程度)みたいな制御が普通ですね。
こういう制御例ってあまりネットに載らないですよね😇
各社ノウハウとして溜まってるだけで。
まぁ気が向いたらその辺も公開していきます🙌掲載するコード量がとんでもないことになりそう😇
2018年4月3日火曜日
遷移時にブラーを自然に重ねて表示
ブラー効果を簡単に利用するではSwiftの利用方法を紹介しました。
ただこれを使って重ねて表示(Over Current Context)するとフェードインした後、急にブラーの背景に変わって違和感があります。
今回はブラー効果を重ねて表示する際に自然に表示出来るよう調整する方法です。
なんか無理矢理感が否めないです🙇
ブラーをいじったり、アニメーションスタイルをいじれば良いのですが、私はそこまでのめり込むつもりがないのです😇
ただこれを使って重ねて表示(Over Current Context)するとフェードインした後、急にブラーの背景に変わって違和感があります。
今回はブラー効果を重ねて表示する際に自然に表示出来るよう調整する方法です。
- Xcode 8.3.3
- Swift 3.1
import UIKit
class ExampleViewController: UIViewController {
private var _Blur: UIVisualEffectView!
override func viewDidLoad() {
super.viewDidLoad()
_Blur = UIVisualEffectView(effect: UIBlurEffect(style: UIBlurEffectStyle.dark))
_Blur.frame = self.view.frame
_Blur.alpha = 0.0
self.view.addSubview(_Blur)
}
override func didReceiveMemoryWarning() {
super.didReceiveMemoryWarning()
}
override func viewWillAppear(_ animated: Bool) {
super.viewWillAppear(animated)
UIView.animate(
withDuration: 0.25,
animations: { self._Blur.alpha = 1.0 }
)
}
}
なんか無理矢理感が否めないです🙇
ブラーをいじったり、アニメーションスタイルをいじれば良いのですが、私はそこまでのめり込むつもりがないのです😇
2018年4月2日月曜日
ブラー効果を簡単に利用する
iOSにて開発時に用意されているブラー効果(いわゆるすりガラスのようなぼかし効果です)をSwiftで簡単に利用する方法です。
この例ではUIBlurEffectStyle.darkを指定しているため黒のブラーです。
他にも.lightで白ブラー、.extraLightでlightよりも薄い白のブラーとなります。
ぼかし具合とか変えたい場合は結構いじる必要がありそうです😇
なんか実際に奥側に当たる箇所にブラー効果を加えてるのではなく、内部でスクリーンショット撮ってブラー効果を加えたものを設置してるのかな?
深く理解していませんが、そこまでApple様に加担するつもりはありませんので黙って用意されたもので我慢しておきます😇
- Xcode 8.3.3
- Swift 3.1
let _Blur = UIVisualEffectView(effect: UIBlurEffect(style: UIBlurEffectStyle.dark)) _Blur.frame = self.view.frame self.view.addSubview(_Blur)
この例ではUIBlurEffectStyle.darkを指定しているため黒のブラーです。
他にも.lightで白ブラー、.extraLightでlightよりも薄い白のブラーとなります。
ぼかし具合とか変えたい場合は結構いじる必要がありそうです😇
なんか実際に奥側に当たる箇所にブラー効果を加えてるのではなく、内部でスクリーンショット撮ってブラー効果を加えたものを設置してるのかな?
深く理解していませんが、そこまでApple様に加担するつもりはありませんので黙って用意されたもので我慢しておきます😇
2018年4月1日日曜日
TabBar + Navigation構成でViewに遷移
TabBarにNavigationではタブ要素にナビを追加して親子関係を作りました。
TabBarからViewに遷移ではタブのアイテムにViewへ遷移するための処理を追加しました。
今回はタブ要素にナビを追加した上で表示されたViewから別Viewへ遷移するための処理を紹介します。
適切な所に処理を記述して下さい。
TabBarからViewに遷移と同様、重ねて表示(Over Current Context)します。
構成としてTabBarがアイテム要素を管理、各アイテムはNavigationであり、表示するViewControllerを持っています。
別Viewへ遷移するためのトリガーはこのViewControllerとなりますので、2つ上のparentにpresentを実行します。
なんかもう少しスマートなやり方がありそうな気がします…
相対的な指定が汎用性だったり拡張性を失わせておる😈
TabBarからViewに遷移ではタブのアイテムにViewへ遷移するための処理を追加しました。
今回はタブ要素にナビを追加した上で表示されたViewから別Viewへ遷移するための処理を紹介します。
- Xcode 8.3.3
- Swift 3.1
適切な所に処理を記述して下さい。
TabBarからViewに遷移と同様、重ねて表示(Over Current Context)します。
let vcNext = UIViewController() vcNext.modalPresentationStyle = .overCurrentContext parent?.parent?.present(vcNext, animated: false, completion: nil)
構成としてTabBarがアイテム要素を管理、各アイテムはNavigationであり、表示するViewControllerを持っています。
別Viewへ遷移するためのトリガーはこのViewControllerとなりますので、2つ上のparentにpresentを実行します。
なんかもう少しスマートなやり方がありそうな気がします…
相対的な指定が汎用性だったり拡張性を失わせておる😈
2018年3月31日土曜日
TabBarからViewに遷移
前回TabBarにNavigationという記事を書きました。
モーダルも以下コードで再現出来るので参考にして頂ければと。
これで_Modalに該当するアイテムをタップした時だけタブ内ではなく、ExampleViewControllerを重ねて表示します。
ExampleViewControllerの背景を黒透過にして白いレイヤを表示するよう制御すれば、モーダルを再現出来るかと🙆
- Xcode 8.3.3
- Swift 3.1
モーダルも以下コードで再現出来るので参考にして頂ければと。
import UIKit
class TabViewController: UITabBarController, UITabBarControllerDelegate {
class DummyViewController: UIViewController {}
private var _Example1: UINavigationController!
private var _Example2: UINavigationController!
private var _Example3: UINavigationController!
private var _Modal: DummyViewController!
override func viewDidLoad() {
super.viewDidLoad()
self.view.backgroundColor = UIColor.white
_Example1 = UINavigationController(rootViewController: Example1ViewController())
_Example2 = UINavigationController(rootViewController: Example2ViewController())
_Example3 = UINavigationController(rootViewController: Example3ViewController())
_Modal = DummyViewController()
_Example1.tabBarItem = UITabBarItem(tabBarSystemItem: UITabBarSystemItem.featured, tag: 1)
_Example2.tabBarItem = UITabBarItem(tabBarSystemItem: UITabBarSystemItem.featured, tag: 2)
_Example3.tabBarItem = UITabBarItem(tabBarSystemItem: UITabBarSystemItem.featured, tag: 3)
_Modal.tabBarItem = UITabBarItem(tabBarSystemItem: UITabBarSystemItem.featured, tag: 4)
self.setViewControllers([_Example1!, _Example2!, _Example3!, _Modal!], animated: false)
self.delegate = self
}
override func didReceiveMemoryWarning() {
super.didReceiveMemoryWarning()
}
func tabBarController(_ tabBarController: UITabBarController, shouldSelect viewController: UIViewController) -> Bool {
if viewController is DummyViewController {
let example = ExampleViewController()
example.modalPresentationStyle = .overCurrentContext
self.present(example, animated: false, completion: nil)
return false
}
return true
}
}
これで_Modalに該当するアイテムをタップした時だけタブ内ではなく、ExampleViewControllerを重ねて表示します。
ExampleViewControllerの背景を黒透過にして白いレイヤを表示するよう制御すれば、モーダルを再現出来るかと🙆
2018年3月30日金曜日
TabBarにNavigation
以前StoryBoardを使わずにUITabBarControllerとStoryBoardを使わずにUINavigationControllerという記事を書きました。
もちろんStoryBoardは使いません。
全然関係ないですが、これを実現しようとGoogle先生に聞くとStoryBoardやらSegueやらばかりがHITします😇
あれって使ってる人いるんですね😇
Example2, 3についても同じように実装すればタブで切替えながらナビからも操作出来るようになります!
自分のコードから抽出して掲載しているので動かない等あればお気軽にどうぞ!
- Xcode 8.3.3
- Swift 3.1
もちろんStoryBoardは使いません。
全然関係ないですが、これを実現しようとGoogle先生に聞くとStoryBoardやらSegueやらばかりがHITします😇
あれって使ってる人いるんですね😇
親View
import UIKit
class TabViewController: UITabBarController {
private var _Example1: UINavigationController!
private var _Example2: UINavigationController!
private var _Example3: UINavigationController!
override func viewDidLoad() {
super.viewDidLoad()
self.view.backgroundColor = UIColor.white
_Example1 = UINavigationController(rootViewController: Example1ViewController())
_Example2 = UINavigationController(rootViewController: Example2ViewController())
_Example3 = UINavigationController(rootViewController: Example3ViewController())
_Example1.tabBarItem = UITabBarItem(tabBarSystemItem: UITabBarSystemItem.featured, tag: 1)
_Example2.tabBarItem = UITabBarItem(tabBarSystemItem: UITabBarSystemItem.featured, tag: 2)
_Example3.tabBarItem = UITabBarItem(tabBarSystemItem: UITabBarSystemItem.featured, tag: 3)
self.setViewControllers([_Example1!, _Example2!, _Example3!], animated: false)
}
override func didReceiveMemoryWarning() {
super.didReceiveMemoryWarning()
}
}
子となるView
import UIKit
class Example1ViewController: UIViewController {
override func viewDidLoad() {
super.viewDidLoad()
self.navigationItem.title = "Example1"
self.navigationItem.leftBarButtonItem = nil
let btnRight = UIBarButtonItem(title: "Next >", style: UIBarButtonItemStyle.plain, target: self, action: #selector(Example1ViewController.goNext))
self.navigationItem.rightBarButtonItem = btnRight
}
override func didReceiveMemoryWarning() {
super.didReceiveMemoryWarning()
}
@objc func goNext() {
self.navigationController?.pushViewController(Example1NextViewController(), animated: true)
}
}
子ViewからNavigationで遷移するView
StoryBoardを使わずにUINavigationControllerという記事ではExample2ViewControllerでした(紛らわしくてすいません🙇)
import UIKit
class Example1NextViewController: UIViewController {
override func viewDidLoad() {
super.viewDidLoad()
self.navigationItem.title = "Example1Next"
let btnLeft = UIBarButtonItem(title: "< Back", style: UIBarButtonItemStyle.plain, target: self, action: #selector(Example1NextViewController.goBack))
self.navigationItem.leftBarButtonItem = btnLeft
self.navigationItem.rightBarButtonItem = nil
}
override func didReceiveMemoryWarning() {
super.didReceiveMemoryWarning()
}
@objc func goBack() {
self.navigationController?.popViewController(animated: true)
}
}
Example2, 3についても同じように実装すればタブで切替えながらナビからも操作出来るようになります!
自分のコードから抽出して掲載しているので動かない等あればお気軽にどうぞ!
2018年3月29日木曜日
セクション設定したTableView
以前Xibを利用してTableViewを実装する方法を紹介しました。
Xibを使ってTableViewのCellを登録・その1
Xibを使ってTableViewのCellを登録・その2
コードは同じのを使い回します🙇
元コードを再掲。行数3のテーブルを表示するだけのViewControllerです😀
ではここにセクションを2つ追加してみます。
一応分かりやすいようにセクション1は行数3、セクション2は行数4として設定します。
セクション設定とセクション毎のデータ設定を把握してもらえればと😀
通常こんなハードコーディングすることはありません。
JSON等を解析して配列にしたりして利用することとなると思います。
データ数を返すメソッドをcount使ったりすると思うので、適宜改善して頂ければと!
Xibを使ってTableViewのCellを登録・その1
Xibを使ってTableViewのCellを登録・その2
- Xcode 8.3.3
- Swift 3.1
コードは同じのを使い回します🙇
元コードを再掲。行数3のテーブルを表示するだけのViewControllerです😀
import UIKit
class ParentViewController: UIViewController, UITableViewDelegate, UITableViewDataSource {
override func viewDidLoad() {
super.viewDidLoad()
_TableView = UITableView()
_TableView?.frame = self.view.frame
_TableView?.register(UINib(nibName: "ExampleTableViewCell", bundle: nil), forCellReuseIdentifier: "ExampleIdentifier")
_TableView?.delegate = self
_TableView?.dataSource = self
self.view.addSubview(_TableView)
}
override func didReceiveMemoryWarning() {
super.didReceiveMemoryWarning()
}
// データ数
func tableView(_ tableView: UITableView, numberOfRowsInSection section: Int) -> Int {
return 3
}
// セルデータを返す
func tableView(_ tableView: UITableView, cellForRowAt indexPath: IndexPath) -> UITableViewCell {
var cell: UITableViewCell = tableView.dequeueReusableCell(withIdentifier: "ExampleIdentifier", for: indexPath)
switch indexPath.row {
case 1:
cell.textLabel?.text = "1行目"
case 2:
cell.textLabel?.text = "2行目"
case 3:
cell.textLabel?.text = "3行目"
default: break
}
return cell
}
// セル選択
func tableView(_ tableView: UITableView, didSelectRowAt indexPath: IndexPath) {
// セル選択時の処理
}
}
ではここにセクションを2つ追加してみます。
一応分かりやすいようにセクション1は行数3、セクション2は行数4として設定します。
セクション設定とセクション毎のデータ設定を把握してもらえればと😀
import UIKit
class ParentViewController: UIViewController, UITableViewDelegate, UITableViewDataSource {
override func viewDidLoad() {
super.viewDidLoad()
_TableView = UITableView()
_TableView?.frame = self.view.frame
_TableView?.register(UINib(nibName: "ExampleTableViewCell", bundle: nil), forCellReuseIdentifier: "ExampleIdentifier")
_TableView?.delegate = self
_TableView?.dataSource = self
self.view.addSubview(_TableView)
}
override func didReceiveMemoryWarning() {
super.didReceiveMemoryWarning()
}
// セクション数
func numberOfSections(in tableView: UITableView) -> Int {
return 2
}
// セクション名
func tableView(_ tableView: UITableView, titleForHeaderInSection section: Int) -> String? {
if section == 1 {
return "セクション1だよ"
}
else if section == 2 {
return "セクション2になります!"
}
return nil
}
// セクション単位のデータ数
func tableView(_ tableView: UITableView, numberOfRowsInSection section: Int) -> Int {
if section == 1 {
return 3
}
else if section == 2 {
return 4
}
return 0
}
// セルデータを返す
func tableView(_ tableView: UITableView, cellForRowAt indexPath: IndexPath) -> UITableViewCell {
var cell: UITableViewCell = tableView.dequeueReusableCell(withIdentifier: "ExampleIdentifier", for: indexPath)
if indexPath.section == 1 {
switch indexPath.row {
case 1:
cell.textLabel?.text = "セクション1の1行目"
case 2:
cell.textLabel?.text = "セクション1の2行目"
case 3:
cell.textLabel?.text = "セクション1の3行目"
default: break
}
}
else if indexPath.section == 2 {
switch indexPath.row {
case 1:
cell.textLabel?.text = "セクション2の1行目"
case 2:
cell.textLabel?.text = "セクション2の2行目"
case 3:
cell.textLabel?.text = "セクション2の3行目"
case 4:
cell.textLabel?.text = "セクション2の4行目"
default: break
}
}
return cell
}
// セル選択
func tableView(_ tableView: UITableView, didSelectRowAt indexPath: IndexPath) {
// セル選択時の処理
}
}
通常こんなハードコーディングすることはありません。
JSON等を解析して配列にしたりして利用することとなると思います。
データ数を返すメソッドをcount使ったりすると思うので、適宜改善して頂ければと!
2018年3月28日水曜日
StoryBoardを使わずにUINavigationController
以前ブログにも書きましたがStoryBoardを使わずに開発をしており、今回はUINavigationControllerを実装していきます。
ある程度Xcode側で用意されてるので、それを利用するだけなので😅
ただし細かい調整したい場合は元クラスを調べる等、調査が必要ですので適宜Jump to definitionしましょう🙆
動作としてExample1のナビの右上NextをタップするとExample2へ遷移。
Example2ではナビの左上BackをタップでExample1へ戻れるようにします。
使わないleftBarButtonItemやrightBarButtonItemをnilしなくても設定しなければ何も表示されませんが、今後の事も考えると初期化(あえて非表示してますよアピール)しておきましょう。
また、通常こんなハードコーディングをすることはありません。
例としてあえてnil設定を記述したのは、条件によってnilしたりアイテム設定したりというのが書きやすいようにです😀
abstractみたい(Swiftではprotocol extensionか?)にして他メソッドで設定するのも良いですし🙌
最後にこのViewControllerを呼出しましょう。
- Xcode 8.3.3
- Swift 3.1
ある程度Xcode側で用意されてるので、それを利用するだけなので😅
ただし細かい調整したい場合は元クラスを調べる等、調査が必要ですので適宜Jump to definitionしましょう🙆
動作としてExample1のナビの右上NextをタップするとExample2へ遷移。
Example2ではナビの左上BackをタップでExample1へ戻れるようにします。
import UIKit
class Example1ViewController: UIViewController {
override func viewDidLoad() {
super.viewDidLoad()
self.navigationItem.title = "Example1"
self.navigationItem.leftBarButtonItem = nil
let btnRight = UIBarButtonItem(title: "Next >", style: UIBarButtonItemStyle.plain, target: self, action: #selector(Example1ViewController.goNext))
self.navigationItem.rightBarButtonItem = btnRight
}
override func didReceiveMemoryWarning() {
super.didReceiveMemoryWarning()
}
@objc func goNext() {
self.navigationController?.pushViewController(Example2ViewController(), animated: true)
}
}</textarea><br />
<br />
<textarea class="code">import UIKit
class Example2ViewController: UIViewController {
override func viewDidLoad() {
super.viewDidLoad()
self.navigationItem.title = "Example2"
let btnLeft = UIBarButtonItem(title: "< Back", style: UIBarButtonItemStyle.plain, target: self, action: #selector(Example2ViewController.goBack))
self.navigationItem.leftBarButtonItem = btnLeft
self.navigationItem.rightBarButtonItem = nil
}
override func didReceiveMemoryWarning() {
super.didReceiveMemoryWarning()
}
@objc func goBack() {
self.navigationController?.popViewController(animated: true)
}
}
使わないleftBarButtonItemやrightBarButtonItemをnilしなくても設定しなければ何も表示されませんが、今後の事も考えると初期化(あえて非表示してますよアピール)しておきましょう。
また、通常こんなハードコーディングをすることはありません。
例としてあえてnil設定を記述したのは、条件によってnilしたりアイテム設定したりというのが書きやすいようにです😀
abstractみたい(Swiftではprotocol extensionか?)にして他メソッドで設定するのも良いですし🙌
最後にこのViewControllerを呼出しましょう。
let example1 = UINavigationController(rootViewController: Example1ViewController()) self.present(example1, animated: true, completion: nil)
我、アクセス権を要求す
SwiftにてMediaPlayer関連の処理を実装している際、以下のようなエラーが👊
[access] This app has crashed because it attempted to access privacy-sensitive data without a usage description.
The app's Info.plist must contain an NSAppleMusicUsageDescription key with a string value explaining to the user how the app uses this data.
毎回載せてるので一応環境も。
また、このアラートの文言を多言語対応したい場合、Info.plistにはデフォルト言語にて記述。
他の言語についてはおなじみのInfoPlist.stringsにて多言語対応しましょう!
InfoPlist.stringsについては一応この記事を参考に。
[iOS] アプリ名を国ごと変更したい場合
Baseにはデフォルト言語を記述し、Japanaseには日本語にて記述します。
ここはシステム的な文言になるので、ふざけない方が良い気がします(例えば最高の時間を提供しますとかクールなサウンドを楽しみますとか…書いてて寒いですが😅)
最後にInfo.plist上のキー名と内部のキー名、簡単な説明の一覧を下記しておきます!ご参考までに🙌
[access] This app has crashed because it attempted to access privacy-sensitive data without a usage description.
The app's Info.plist must contain an NSAppleMusicUsageDescription key with a string value explaining to the user how the app uses this data.
毎回載せてるので一応環境も。
- Xcode 8.3.3
- Swift 3.1
まぁ意味は読んだままなんですが、ユーザのプライバシー情報見ようとしてるな?使用目的をInfo.plistに書けよな!とのこと🙇
天下のApple様、敵いませんわ。
ということでInfo.plistを開いて+ボタンを押して追加しましょう。
キー名にPrivacy - XXXというのがあるのでコードに応じて使用目的をValueに書きましょう。これがそのままアプリが該当の情報を見ようとした時にアラートとして表示されます。
調べた情報を見ると、Valueが空文字でも起動可、XcodeのValidateも可、らしいですが、アプリ申請時にリジェクトされるそうです。
なのでやましい理由があるわけでもないので、素直に書いておきましょう。
また、このアラートの文言を多言語対応したい場合、Info.plistにはデフォルト言語にて記述。
他の言語についてはおなじみのInfoPlist.stringsにて多言語対応しましょう!
InfoPlist.stringsについては一応この記事を参考に。
[iOS] アプリ名を国ごと変更したい場合
Baseにはデフォルト言語を記述し、Japanaseには日本語にて記述します。
ここはシステム的な文言になるので、ふざけない方が良い気がします(例えば最高の時間を提供しますとかクールなサウンドを楽しみますとか…書いてて寒いですが😅)
[ Base ] "NSAppleMusicUsageDescription" = "Play Music"; [ Japanese ] "NSAppleMusicUsageDescription" = "音楽を再生します";
最後にInfo.plist上のキー名と内部のキー名、簡単な説明の一覧を下記しておきます!ご参考までに🙌
- Privacy - Bluetooth Peripheral Usage Description
- NSBluetoothPeripheralUsageDescription
- Blootooth
- Privacy - Calendars Usage Description
- NSCalendarsUsageDescription
- カレンダー
- Privacy - Camera Usage Description
- NSCameraUsageDescription
- カメラ
- Privacy - Contacts Usage Description
- NSContactsUsageDescription
- 連絡先
- Privacy - Health Share Usage Description
- NSHealthShareUsageDescription
- ヘルス
- Privacy - Health Update Usage Description
- NSHealthUpdateUsageDescription
- ヘルスの更新
- Privacy - HomeKit Usage Description
- NSHomeKitUsageDescription
- ホームキット
- Privacy - Location Always Usage Description
- NSLocationAlwaysUsageDescription
- 位置情報 (常に許可)
- Privacy - Location When In Use Usage Description
- NSLocationWhenInUseUsageDescription
- 位置情報 (使用中のみ許可)
- Privacy - Microphone Usage Description
- NSMicrophoneUsageDescription
- マイク
- Privacy - Motion Usage Description
- NSMotionUsageDescription
- 加速度センサ
- Privacy - Music Usage Description
- NSAppleMusicUsageDescription
- ミュージック
- Privacy - Photo Library Usage Description
- NSPhotoLibraryUsageDescription
- 写真ライブラリ
- Privacy - Reminders Usage Description
- NSRemindersUsageDescription
- リマインダー
- Privacy - Siri Usage Description
- NSSiriUsageDescription
- Siri
- Privacy - Speech Recognition Usage Description
- NSSpeechRecognitionUsageDescription
- 音声認識
2018年3月27日火曜日
StoryBoardを使わずにUITabBarController
以前ブログにも書きましたがStoryBoardを使わずに開発をしており、今回はUITabBarControllerを実装していきます。
まぁそこまで難しいコードでもないです。Google先生に聞けばすぐ出てきます😅
タブのアイテム画像は全部featuredですが、実行すればTabBarControllerが確認出来ると思います!
- Xcode 8.3.3
- Swift 3.1
まぁそこまで難しいコードでもないです。Google先生に聞けばすぐ出てきます😅
import UIKit
class TabViewController: UITabBarController {
private var _Example1: UIViewController!
private var _Example2: UIViewController!
private var _Example3: UIViewController!
override func viewDidLoad() {
super.viewDidLoad()
self.view.backgroundColor = UIColor.white
_Example1 = UIViewController()
_Example2 = UIViewController()
_Example3 = UIViewController()
_Example1.tabBarItem = UITabBarItem(tabBarSystemItem: UITabBarSystemItem.featured, tag: 1)
_Example2.tabBarItem = UITabBarItem(tabBarSystemItem: UITabBarSystemItem.featured, tag: 2)
_Example3.tabBarItem = UITabBarItem(tabBarSystemItem: UITabBarSystemItem.featured, tag: 3)
self.setViewControllers([_Example1!, _Example2!, _Example3!], animated: false)
}
override func didReceiveMemoryWarning() {
super.didReceiveMemoryWarning()
}
}
タブのアイテム画像は全部featuredですが、実行すればTabBarControllerが確認出来ると思います!
2018年3月26日月曜日
だから嫌いなんだ
Swiftで開発中に以下のようなエラーに見舞われました。
Terminating app due to uncaught exception 'NSInternalInconsistencyException', reason: '-[UIViewController _loadViewFromNibNamed:bundle:] loaded the XXX nib but the view outlet was not set.'
PlayViewController.swift
PlayView.swift
PlayView.xib
PlayViewController内でPlayViewを生成する。
PlayViewはUIViewを継承していて、xibファイルを元にレイアウト。
これでPlayViewを使用する前に一度実行してみたら、先のエラーが発生しました😇
意味が分からなすぎて発狂するところでしたが、救いの手が🙏
ViewControllerが自動で読むxibファイルに注意
Terminating app due to uncaught exception 'NSInternalInconsistencyException', reason: '-[UIViewController _loadViewFromNibNamed:bundle:] loaded the XXX nib but the view outlet was not set.'
- Xcode 8.3.3
- Swift 3.1
PlayViewController.swift
PlayView.swift
PlayView.xib
PlayViewController内でPlayViewを生成する。
PlayViewはUIViewを継承していて、xibファイルを元にレイアウト。
これでPlayViewを使用する前に一度実行してみたら、先のエラーが発生しました😇
意味が分からなすぎて発狂するところでしたが、救いの手が🙏
ViewControllerが自動で読むxibファイルに注意
- XXXViewControllerクラスはXXXViewController.xibを読み込もうとする
- 読み込めなければ、Controllerを除いたファイルを読み込もうとする(XXXView.xib)
先のような構成だとPlayViewControllerはPlayViewController.xibを読み込もうとするが、用意していないので、次にPlayView.xibを読み込もうとする。
PlayView.xibはたしかにあるのだが、PlayViewで使用されることを想定しているのでエラー。こういうことでした😇
これってXcode側で制御出来ないのかな…まぁApple様の高尚な考えがあるのでしょう。
サイト様の例にもありますが、PlayContentViewなどにリネームするのが良さそうですね🙆
Xibを使ってTableViewのCellを登録・その2
前回の記事でxibファイルの作成を説明しました。
今回は実際にコードから登録&呼出しについて。
本来セクション等も合わせて説明したいですが、とりあえず今回は3行のテーブルを表示する処理に限定します。
UITableViewDelegateとUITableViewDataSourceを継承し、コード内のメソッドを実装してください(実装しないとエラーになります)
9行目の処理にてTableViewにregisterメソッドにて登録しています
nibNameには前回作成したファイル名を指定します。
後から指定するためのforCellReuseIdentifierも一緒に登録しており、こちらは定数で定義するかメソッドから取得するようにしましょう(今回は簡素にするため直接指定しています)
その辺のプログラマとしての常識はいちいち書くのも面倒なので適宜読み替えて下さい。
26行目の処理にて登録してあるCellを呼出しています。
指定したIDをwithIdentifierに渡してください。
これでxibファイルのレイアウトで3行のTableViewが生成されるはずです!
簡単ではありますが以上になります。質問などあればお気軽にどうぞ!
今回は実際にコードから登録&呼出しについて。
- Xcode 8.3.3
- Swift 3.1
せっかくならdelegate
TableViewを持つViewControllerを定義します。
import UIKit
class ParentViewController: UIViewController, UITableViewDelegate, UITableViewDataSource {
override func viewDidLoad() {
super.viewDidLoad()
_TableView = UITableView()
_TableView?.frame = self.view.frame
_TableView?.register(UINib(nibName: "ExampleTableViewCell", bundle: nil), forCellReuseIdentifier: "ExampleIdentifier")
_TableView?.delegate = self
_TableView?.dataSource = self
self.view.addSubview(_TableView)
}
override func didReceiveMemoryWarning() {
super.didReceiveMemoryWarning()
}
// データ数
func tableView(_ tableView: UITableView, numberOfRowsInSection section: Int) -> Int {
return 3
}
// セルデータを返す
func tableView(_ tableView: UITableView, cellForRowAt indexPath: IndexPath) -> UITableViewCell {
var cell: UITableViewCell = tableView.dequeueReusableCell(withIdentifier: "ExampleIdentifier", for: indexPath)
switch indexPath.row {
case 1:
cell.textLabel?.text = "1行目"
case 2:
cell.textLabel?.text = "2行目"
case 3:
cell.textLabel?.text = "3行目"
default: break
}
return cell
}
// セル選択
func tableView(_ tableView: UITableView, didSelectRowAt indexPath: IndexPath) {
// セル選択時の処理
}
}
本来セクション等も合わせて説明したいですが、とりあえず今回は3行のテーブルを表示する処理に限定します。
UITableViewDelegateとUITableViewDataSourceを継承し、コード内のメソッドを実装してください(実装しないとエラーになります)
9行目の処理にてTableViewにregisterメソッドにて登録しています
nibNameには前回作成したファイル名を指定します。
後から指定するためのforCellReuseIdentifierも一緒に登録しており、こちらは定数で定義するかメソッドから取得するようにしましょう(今回は簡素にするため直接指定しています)
その辺のプログラマとしての常識はいちいち書くのも面倒なので適宜読み替えて下さい。
26行目の処理にて登録してあるCellを呼出しています。
指定したIDをwithIdentifierに渡してください。
これでxibファイルのレイアウトで3行のTableViewが生成されるはずです!
簡単ではありますが以上になります。質問などあればお気軽にどうぞ!
Bloggerにソースコードを貼りたい
Bloggerにてソースコードを貼りたくてSyntaxHighlighterを使っていました。
ただ挙動がなんか好きではなくて乗り換えたくなり、ex-code-prettifyに変えたのです。
ちょっとだけ安心と信頼の純正Google code-prettifyも使ってみたのですが、何かが気に食わなくてすぐやめました(何が気に食わなかったのかは忘れました😅)
Chromeの検証で確認するとMixed Contentうんたらかんたら…
BloggerのHTML編集でhttp接続している箇所を洗い出したのですが、全て修正しても直らず😇
htmlタグの箇所にhttp記述のものが残ってましたが、それは変更してテーマを保存してもBlogger側に元に戻される。ここはユーザ操作で修正出来ない箇所なのかな…よく分からず。
そもそもMixed Contentとしてエラーになってる箇所とは別だし😈
で、ex-code-prettifyの情報を探してたら、製作者様のサイトを発見。
CYOKODOG様
記事執筆時点で最終変更履歴が2014年😇
あ、あれ…開発もうストップしてる???
いやぁ見た目とか挙動が好みだったため非常に残念です…
ということで他のプラグインを探しました。
正直こんなことに何時間もかけたくないので半分イライラしながら(笑)
導入事例が多いので…何か分からないことが起きた時にすぐGoogle先生に聞けば解決するのって大事🙏
既存記事を修正するのが超しんどかった😇
再導入にあたってはこちらの記事を参考にさせて頂きました!
Bloggerでソースコードを貼り付ける(改改)
分かりやすい&ご自身の設定例を載せてくれてたのですんなり導入出来ました!
ありがとうございます🙇
Bloggerやめて別ブログに乗り換えようと思ったぞぉジョジョーーー!!
ただ挙動がなんか好きではなくて乗り換えたくなり、ex-code-prettifyに変えたのです。
ちょっとだけ安心と信頼の純正Google code-prettifyも使ってみたのですが、何かが気に食わなくてすぐやめました(何が気に食わなかったのかは忘れました😅)
ex-code-prettifyを導入したが…
でもex-code-prettifyに変えたらHTTPとHTTPSが混在しとるよエラーが頻発😇Chromeの検証で確認するとMixed Contentうんたらかんたら…
BloggerのHTML編集でhttp接続している箇所を洗い出したのですが、全て修正しても直らず😇
htmlタグの箇所にhttp記述のものが残ってましたが、それは変更してテーマを保存してもBlogger側に元に戻される。ここはユーザ操作で修正出来ない箇所なのかな…よく分からず。
そもそもMixed Contentとしてエラーになってる箇所とは別だし😈
で、ex-code-prettifyの情報を探してたら、製作者様のサイトを発見。
CYOKODOG様
記事執筆時点で最終変更履歴が2014年😇
あ、あれ…開発もうストップしてる???
いやぁ見た目とか挙動が好みだったため非常に残念です…
ということで他のプラグインを探しました。
正直こんなことに何時間もかけたくないので半分イライラしながら(笑)
最終結論
SyntaxHighlighterに戻しました。導入事例が多いので…何か分からないことが起きた時にすぐGoogle先生に聞けば解決するのって大事🙏
既存記事を修正するのが超しんどかった😇
再導入にあたってはこちらの記事を参考にさせて頂きました!
Bloggerでソースコードを貼り付ける(改改)
分かりやすい&ご自身の設定例を載せてくれてたのですんなり導入出来ました!
ありがとうございます🙇
Bloggerやめて別ブログに乗り換えようと思ったぞぉジョジョーーー!!
祝!note投稿!
以前noteに登録する旨の記事を書きました。
そしてnoteに無事投稿が完了したことをお知らせします!
エンジニアよ、稼ぐか搾取されるか #1
エンジニアよ、稼ぐか搾取されるか #2
内容についてはフリーランスとしてのエンジニアの実情といいますか、フリーランスとして必要な土台といいますか…
私がエンジニアとはいえ、具体的にはソーシャルゲームになりますので、少し職場雰囲気的に明るいというかエンターテイメント性を大事にしているというかなので、少し雰囲気が異なる部分があるかもしれません。
同じ境遇の人に少しでも役立てばという思いで書いてみました!
感想などコメント頂けると嬉しいです😀😀😀
以上、2つの記事を投稿しました🙌
そしてnoteに無事投稿が完了したことをお知らせします!
エンジニアよ、稼ぐか搾取されるか #1
エンジニアよ、稼ぐか搾取されるか #2
内容についてはフリーランスとしてのエンジニアの実情といいますか、フリーランスとして必要な土台といいますか…
私がエンジニアとはいえ、具体的にはソーシャルゲームになりますので、少し職場雰囲気的に明るいというかエンターテイメント性を大事にしているというかなので、少し雰囲気が異なる部分があるかもしれません。
同じ境遇の人に少しでも役立てばという思いで書いてみました!
感想などコメント頂けると嬉しいです😀😀😀
以上、2つの記事を投稿しました🙌
2018年3月25日日曜日
Xibを使ってTableViewのCellを登録・その1
前回の記事でStoryBoardを使わずにアプリ開発をする方法を書きました。
しかしStoryBoardを使うメリットの一つとしてUIを直感的に設置出来るという点があります。
今回はTableViewのCellをXibでデザインして、それをコードから呼出して設定する方法を紹介します。
今回はひとまずxibファイルを作る所まで!
コード内ではNibという名称で出てきます。
これはNextstep Interface Builderの略です。Nextstepの時点でお気付きだと思いますが、Apple様のいつものやつです。
こちらはバイナリファイルとなっており、XibもビルドするとNibに変換されるとかなんとか…
StoryBoardも結局Xibの集合体とも呼べると思います。
まぁその辺は私も深く理解はしていません。というかコードを実行する上では必要のない知識なのでUIを作る上で.xibというファイルを作って、コード上ではNibという名前で指定すれば動作する程度の認識で良いかと。
ゲーム開発フレームワーク作りたいとかpsdファイルから画面設計したいとかなら必須知識ですけどね😇
そんな修羅の道歩みたくないです😇
Also create XIB fileにチェック
SubclassにUITableViewCellを指定
(名前は適当にExampleTableViewCellとしておきます)
するとExampleTableViewCell.swift, ExampleTableViewCell.xibが出来ると思います。
swiftファイルを確認すると確かにUITableViewCellを継承していることを確認出来るかと思います。
swiftファイルは今回はいじることはないのでそっ閉じでOKです🙆
xibファイルをクリックするとStoryBoardで見たような直感的(笑)の画面になるかと思います。
まず問題ないと思いますがCustom ClassがExampleTableViewCellになっていることを確認して下さい。
であとは好きにデザインして下さい。StyleやSelectionの項目をいじるなり、Labelを追加するなり😀
次の記事でコードからXibを利用する方法について書きます。
記事書くのも疲れる🙇
しかしStoryBoardを使うメリットの一つとしてUIを直感的に設置出来るという点があります。
今回はTableViewのCellをXibでデザインして、それをコードから呼出して設定する方法を紹介します。
今回はひとまずxibファイルを作る所まで!
- Xcode 8.3.3
- Swift 3.1
てかXibって何?
その前にXibとはXML Interface Builderの略らしいです。コード内ではNibという名称で出てきます。
これはNextstep Interface Builderの略です。Nextstepの時点でお気付きだと思いますが、Apple様のいつものやつです。
こちらはバイナリファイルとなっており、XibもビルドするとNibに変換されるとかなんとか…
StoryBoardも結局Xibの集合体とも呼べると思います。
まぁその辺は私も深く理解はしていません。というかコードを実行する上では必要のない知識なのでUIを作る上で.xibというファイルを作って、コード上ではNibという名前で指定すれば動作する程度の認識で良いかと。
ゲーム開発フレームワーク作りたいとかpsdファイルから画面設計したいとかなら必須知識ですけどね😇
そんな修羅の道歩みたくないです😇
まずはXibファイルを作成
XcodeにてNew FileしてCocoa Touch Classを作成Also create XIB fileにチェック
SubclassにUITableViewCellを指定
(名前は適当にExampleTableViewCellとしておきます)
するとExampleTableViewCell.swift, ExampleTableViewCell.xibが出来ると思います。
swiftファイルを確認すると確かにUITableViewCellを継承していることを確認出来るかと思います。
class ExampleTableViewCell: UITableViewCell {
override func awakeFromNib() {
super.awakeFromNib()
// Initialization code
}
override func setSelected(_ selected: Bool, animated: Bool) {
super.setSelected(selected, animated: animated)
// Configure the view for the selected state
}
}
swiftファイルは今回はいじることはないのでそっ閉じでOKです🙆
xibファイルをクリックするとStoryBoardで見たような直感的(笑)の画面になるかと思います。
まず問題ないと思いますがCustom ClassがExampleTableViewCellになっていることを確認して下さい。
であとは好きにデザインして下さい。StyleやSelectionの項目をいじるなり、Labelを追加するなり😀
次の記事でコードからXibを利用する方法について書きます。
記事書くのも疲れる🙇
Google先生…
Google先生で何か検索して、リンクをクリックした後にブラウザバックすると、クリックしたページの真下に「他の人はこちらも検索」ってのが最近出るようになったじゃないですか。
あれ、得してる人います?Google以外で😅
Googleがアレを積極的に出したいのは分かります。
色んなワードで検索してもらうことで広告料回収したいのですよね。
別に表示する分には構わないのです。
Googleだってボランティアじゃないのだから色々な方法で回収にかかるのは至極当然です🙌
でもブラウザバックした時にニュルンって出てくるんですよ😅
同じ感覚の人がいるか分からないのですが、私の場合、実装方法とか検索して調べる時に自分の疑問点と100%合致した答えってまず見つからないのですよ。
なので検索結果をクリックする際も他検索結果も見ながらクリックしていて、パッと見てあ、これじゃないってなったらすぐブラウザバックして他検索結果に移る訳です。
その時間、わずか数秒な訳です。
で、すぐ次検索結果の位置にマウスを合わせていてレンダリング完了次第クリックするのです。
それがニュルンタイムのせいでちょっと待ち時間が発生するんです😅
その時間、わずかコンマ数秒です。
でもそれがうっとうしい!
激しくうっとうしい!
ChromeにCSS拡張すれば消せるぽいですが、記事見る限り不安定そう…
【Google】「他の人はこちらも検索」の表示を無効化する方法についてメモ
他検索エンジン使う気にはなれないし、CSS拡張もやりたくない…
私はただGoogle先生を信じて待つのでした🙏
あれ、得してる人います?Google以外で😅
Googleがアレを積極的に出したいのは分かります。
色んなワードで検索してもらうことで広告料回収したいのですよね。
別に表示する分には構わないのです。
Googleだってボランティアじゃないのだから色々な方法で回収にかかるのは至極当然です🙌
でもブラウザバックした時にニュルンって出てくるんですよ😅
同じ感覚の人がいるか分からないのですが、私の場合、実装方法とか検索して調べる時に自分の疑問点と100%合致した答えってまず見つからないのですよ。
なので検索結果をクリックする際も他検索結果も見ながらクリックしていて、パッと見てあ、これじゃないってなったらすぐブラウザバックして他検索結果に移る訳です。
その時間、わずか数秒な訳です。
で、すぐ次検索結果の位置にマウスを合わせていてレンダリング完了次第クリックするのです。
それがニュルンタイムのせいでちょっと待ち時間が発生するんです😅
その時間、わずかコンマ数秒です。
でもそれがうっとうしい!
激しくうっとうしい!
ChromeにCSS拡張すれば消せるぽいですが、記事見る限り不安定そう…
【Google】「他の人はこちらも検索」の表示を無効化する方法についてメモ
他検索エンジン使う気にはなれないし、CSS拡張もやりたくない…
私はただGoogle先生を信じて待つのでした🙏
2018年3月24日土曜日
StoryBoardを使わない
最近cocos2d-xとUnityでアプリ制作をしており、ふとSwiftって使ったことがないなぁと思いました🙌
スマートフォンのネイティブってLobi連携のためのAndroidJavaとかSNSサービス連携であったりブラウザ起動だったりをObject-Cで組んだり、局所的な部分でしか扱ったことがなく、一度しっかりSwiftのみでアプリを作ってみたいなと。
で、おなじみのProduct NameだったりOrganization Identifierを設定して、LanguageをSwiftにしていざCreate
すると見慣れぬMain.storyboardとLaunchScreen.storyboardというものが…
結論から言うと個人的にはこのStoryBoardは何も使えないと判断しました😇
例えるならNintendoLabo的なことしか出来ない。
アプリの性質によってはそれで十分てことはあるだろうし、非エンジニアにも扱えるって利点はあるのかもしれないですが、エンジニアもしくは今後もアプリを作っていくのであればStoryBoardは使わないのを推奨します。
ということでまずはMain.storyboardを削除します。
そしてInfo.plistのMain storyboard file base nameも削除します。
AppDelegate.swiftを開き、applicationメソッドを以下のように修正します。
ちなみにLaunchScreen.storyboardやInfo.plist内のLaunch screen interface file base nameは残しておきましょう!
ここで画面サイズ等の情報を取得しているそうです。
でStoryBoardを使う利点であるUIの直感的な配置についてはXibを利用します。
それについては次の記事で書こうかと😀
スマートフォンのネイティブってLobi連携のためのAndroidJavaとかSNSサービス連携であったりブラウザ起動だったりをObject-Cで組んだり、局所的な部分でしか扱ったことがなく、一度しっかりSwiftのみでアプリを作ってみたいなと。
- Xcode 8.3.3
- Swift 3.1
で、おなじみのProduct NameだったりOrganization Identifierを設定して、LanguageをSwiftにしていざCreate
すると見慣れぬMain.storyboardとLaunchScreen.storyboardというものが…
結論から言うと個人的にはこのStoryBoardは何も使えないと判断しました😇
例えるならNintendoLabo的なことしか出来ない。
アプリの性質によってはそれで十分てことはあるだろうし、非エンジニアにも扱えるって利点はあるのかもしれないですが、エンジニアもしくは今後もアプリを作っていくのであればStoryBoardは使わないのを推奨します。
ということでまずはMain.storyboardを削除します。
そしてInfo.plistのMain storyboard file base nameも削除します。
AppDelegate.swiftを開き、applicationメソッドを以下のように修正します。
func application(_ application: UIApplication, didFinishLaunchingWithOptions launchOptions: [UIApplicationLaunchOptionsKey: Any]?) -> Bool {
self.window = UIWindow(frame: UIScreen.main.bounds)
self.window?.rootViewController = ExampleViewController()
self.window?.makeKeyAndVisible()
return true
}
ちなみにLaunchScreen.storyboardやInfo.plist内のLaunch screen interface file base nameは残しておきましょう!
ここで画面サイズ等の情報を取得しているそうです。
でStoryBoardを使う利点であるUIの直感的な配置についてはXibを利用します。
それについては次の記事で書こうかと😀
のせのせ!鳥獣ギガンテスをリリース
のせのせ!鳥獣ギガンテスをリリースしました!
鳥獣戯画の著作権が切れたとのことで、こちらのキャラクタを活かしてスタックゲームを作りました。
どうぶつタワーバトルの便乗ですね😅
ただ、こちら普通にアプリ申請しても通りません!
先にも書いたようにどうぶつタワーバトルの模倣アプリが蔓延しているため、独自性がないという理由でApple様にリジェクトされます。
私の場合、それは事前に予想していたので少し独自性を持たせました。
他スタックゲーム(この呼び方が正しいのか分からないですが)は土台があって、そこに何個積めたかをスコア化しています。
鳥獣ギガンテスではスタックした後、全てのオブジェクトが静止していることを確認した後、不可視のバーを土台から計測して擬似的に積んだ高さをスコア化しています。
正直何個積めたかという管理はすごく簡単なんです。単純にインクリメントしていけばいいだけですから😅
不可視バーの制御や処理の軽量化には気を遣いました。
また、物理エンジンを利用したゲームも始めてだったので色々勉強になりました。
誰がどこまで管理するか(イベントドリヴンにするにあたり重要)、MVC設計に基いているか等、考慮する点は多いと思います。
オンライン対戦化したいけど、コスパが悪そうで躊躇してます😇
設計や物理エンジン等、ご質問があればお気軽にどうぞ!
鳥獣戯画の著作権が切れたとのことで、こちらのキャラクタを活かしてスタックゲームを作りました。
どうぶつタワーバトルの便乗ですね😅
ただ、こちら普通にアプリ申請しても通りません!
先にも書いたようにどうぶつタワーバトルの模倣アプリが蔓延しているため、独自性がないという理由でApple様にリジェクトされます。
私の場合、それは事前に予想していたので少し独自性を持たせました。
他スタックゲーム(この呼び方が正しいのか分からないですが)は土台があって、そこに何個積めたかをスコア化しています。
鳥獣ギガンテスではスタックした後、全てのオブジェクトが静止していることを確認した後、不可視のバーを土台から計測して擬似的に積んだ高さをスコア化しています。
正直何個積めたかという管理はすごく簡単なんです。単純にインクリメントしていけばいいだけですから😅
不可視バーの制御や処理の軽量化には気を遣いました。
また、物理エンジンを利用したゲームも始めてだったので色々勉強になりました。
誰がどこまで管理するか(イベントドリヴンにするにあたり重要)、MVC設計に基いているか等、考慮する点は多いと思います。
オンライン対戦化したいけど、コスパが悪そうで躊躇してます😇
設計や物理エンジン等、ご質問があればお気軽にどうぞ!
2018年3月23日金曜日
Swiftのバージョンを調べる
Swiftのバージョンを調べる方法
ターミナルを起動しましょう。
ターミナル?なにそれ?って人はアプリケーション -> ユーティリティにあるので、そちらを起動
あとは以下コマンドを実行
ターミナルはexitとかで終了させちゃってください
ターミナルを起動しましょう。
ターミナル?なにそれ?って人はアプリケーション -> ユーティリティにあるので、そちらを起動
あとは以下コマンドを実行
swift --version
ターミナルはexitとかで終了させちゃってください
そうだ、noteしよう
ラーメン道をリリース
ラーメン道というアプリをリリースしました。
こちらはUnity ver 5.6で制作しております。
何気にUnityでアプリリリースってしたことなかったんですよね。なので勉強がてらXcodeプロジェクト書き出しからアプリ書き出しまでやってみたかったんです😀
ゲーム内容的には指定の注文通りに適切なゲージをタップで止めてこなしていく感じです。相変わらずさほど目立った機能はないです😅
ただ、タップの制御やUniRXを用いたイベントドリヴン設計など一度本格的に組み込んでみたかったので、勉強になりました。
アプリが面白いかどうかも重要ですが、アプリリリースを目標に勉強した感じですね。机上で勉強するだけじゃ得られないものもたくさんあるので。
あとタイトルシーンではアプリサムネイルにもいますが、Live2Dを組み込んでいます。
タッチした方向を向かせたり、キャラクタタップ時に音声を再生しています。
無料でサンプル配布しているヒヨリちゃん(?)だっけな。そんな感じの子を利用させてもらってます。
サンプルデータについてはこちらをご確認下さい!
Live2DのUnity組み込みやUniRXなどご質問あればお気軽にどうぞ!
2018年3月22日木曜日
クソWEBツールを作りました
アニメ、ポプテピピック内でボブネミミッミという前衛的なコーナーがあります。
なんか上手く説明出来ないですし、何が面白いとか自分でもよく分からないのですが、目を離せない魔力があります😅
ボブネミミッミはこんな感じ。
絵柄が本物のポプテピピックと違いすぎると思うと思いますが、それがボブネミミッミなのです。
意味とか考えてはいけないのです。
ある放送で「何気ないマンボがサンバ師匠をきずつけた」「何気ないオーレがフラメンコ師匠をきずつけた」といったワードが出てきます。
前後のやり取りがないと意味が分からないと思った方!大丈夫です、これがほぼそのままで、意味なんてないので😅
元ネタがあるっぽいですが、誰も得しないので言及しません。
本題なのですが、この「何気ない○○が○○をきずつけた」って汎用性の高いワードだと思ったわけです。
そこで作りました。その名もなにきずジェネレータ!
○○に該当する部分を入力することで画像が生成されます😇
久しぶりにPHP触ったのですが、GDライブラリが使ってみたかったので…
文字数多すぎるとはみ出てしまいますし、そのままtwitter投稿出来れば良かったり等、改善点はたくさんあると思うのですが、突貫で作ったのでお許しを🙇
所要時間は2時間くらい。
twitter投稿機能作ろうとするとデベロッパ登録が必要で、面倒なんですよね…
一度登録しておいたら今後のツール制作も幅が広がるでしょうけど、面倒臭さが勝ちました🙌
なんか上手く説明出来ないですし、何が面白いとか自分でもよく分からないのですが、目を離せない魔力があります😅
ボブネミミッミはこんな感じ。
絵柄が本物のポプテピピックと違いすぎると思うと思いますが、それがボブネミミッミなのです。
意味とか考えてはいけないのです。
ある放送で「何気ないマンボがサンバ師匠をきずつけた」「何気ないオーレがフラメンコ師匠をきずつけた」といったワードが出てきます。
前後のやり取りがないと意味が分からないと思った方!大丈夫です、これがほぼそのままで、意味なんてないので😅
元ネタがあるっぽいですが、誰も得しないので言及しません。
本題なのですが、この「何気ない○○が○○をきずつけた」って汎用性の高いワードだと思ったわけです。
そこで作りました。その名もなにきずジェネレータ!
○○に該当する部分を入力することで画像が生成されます😇
久しぶりにPHP触ったのですが、GDライブラリが使ってみたかったので…
文字数多すぎるとはみ出てしまいますし、そのままtwitter投稿出来れば良かったり等、改善点はたくさんあると思うのですが、突貫で作ったのでお許しを🙇
所要時間は2時間くらい。
twitter投稿機能作ろうとするとデベロッパ登録が必要で、面倒なんですよね…
一度登録しておいたら今後のツール制作も幅が広がるでしょうけど、面倒臭さが勝ちました🙌
和の色クイズと洋の色クイズをリリース
和の色クイズというクイズアプリをリリースしました。
小豆色や桜色など日本の繊細な色をクイズ形式で当てていくアプリとなります。
正解すると色情報をコレクションして、色コードも確認出来ます。
和の色クイズに反して洋の色クイズというアプリもリリースしております。
こちらはサーモンピンクやチョコレートなどの英語名の色をクイズ形式で当てていくアプリとなります。
どちらもアプリ開発のチュートリアルみたいなアプリです😅
強いて言うならクイズ情報をCSVで保持して正解済みか否かを判定してランダムにクイズ生成しているくらいかな…
いや、それもGoogle先生に聞けばすぐ教えてくれるような程度ですけど😅
このアプリ内の処理で気になる箇所(どうやって実装してるの?とか)があればお気軽にどうぞ!
小豆色や桜色など日本の繊細な色をクイズ形式で当てていくアプリとなります。
正解すると色情報をコレクションして、色コードも確認出来ます。
和の色クイズに反して洋の色クイズというアプリもリリースしております。
こちらはサーモンピンクやチョコレートなどの英語名の色をクイズ形式で当てていくアプリとなります。
どちらもアプリ開発のチュートリアルみたいなアプリです😅
強いて言うならクイズ情報をCSVで保持して正解済みか否かを判定してランダムにクイズ生成しているくらいかな…
いや、それもGoogle先生に聞けばすぐ教えてくれるような程度ですけど😅
このアプリ内の処理で気になる箇所(どうやって実装してるの?とか)があればお気軽にどうぞ!
I'm home! UNITY-CHANをリリース
久しぶりの投稿となってしまいましたが、I'm home! UNITY-CHANというアプリをリリースしました!
特別、技術的に難しいことは何もしていませんが、cocos2d-x ver 3.16を使用しております。
今まではver 2系しか使用したことがなかったため、その勉強も兼ねて。
パズルアクションとなっておりますので、手軽に遊べるかと!
このアプリ内の処理で気になる箇所(どうやって実装してるの?とか)があればお気軽にどうぞ!
特別、技術的に難しいことは何もしていませんが、cocos2d-x ver 3.16を使用しております。
今まではver 2系しか使用したことがなかったため、その勉強も兼ねて。
パズルアクションとなっておりますので、手軽に遊べるかと!
このアプリ内の処理で気になる箇所(どうやって実装してるの?とか)があればお気軽にどうぞ!
登録:
コメント (Atom)






